Demo
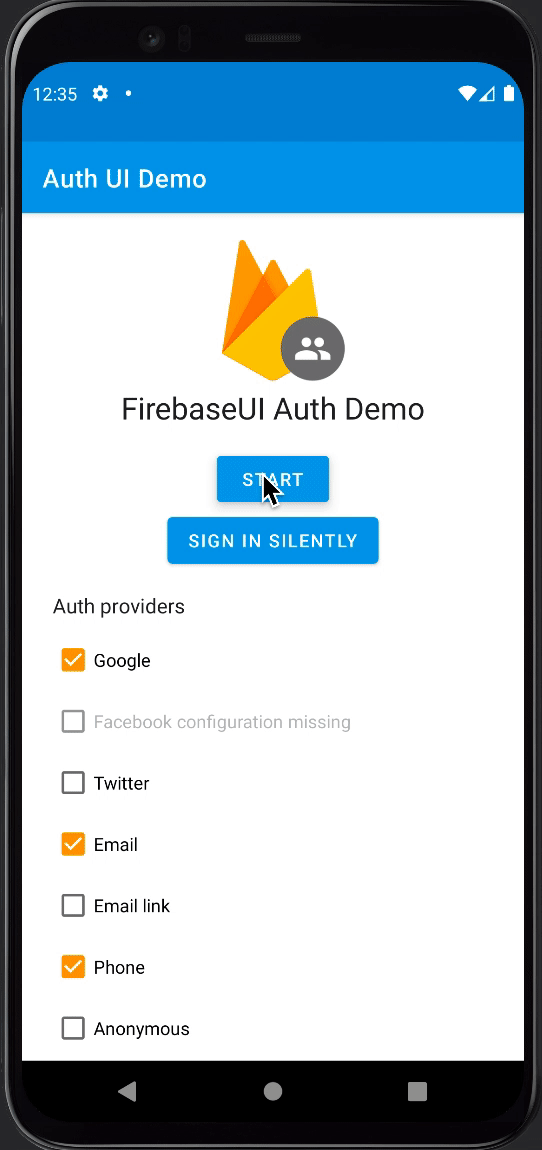
FirebaseUI is an open-source library that offers simple, customizable UI bindings on top of the core Firebase SDKs. It aims to eliminate boilerplate code and promote best practices (both user experience and security) for authentication.
A simple API is provided for drop-in user authentication which handles the flow of signing in users with email addresses and passwords, phone numbers, and federated identity providers such as Google Sign-In, and Facebook Login. It is built on top of Firebase Auth.
The best practices embodied in FirebaseUI aim to maximize sign-in and sign-up conversion for your app. It integrates with Credential Manager to store and retrieve credentials, enabling automatic and single-tap sign-in to your app for returning users. It also handles tricky use cases like account recovery and account linking that are security sensitive and difficult to implement correctly using the base APIs provided by Firebase Auth.
FirebaseUI auth can be easily customized to fit with the rest of your app's visual style. As it is open source, you are also free to modify it to exactly fit your preferred user experience.
Equivalent FirebaseUI auth libraries are also available for iOS and Web.
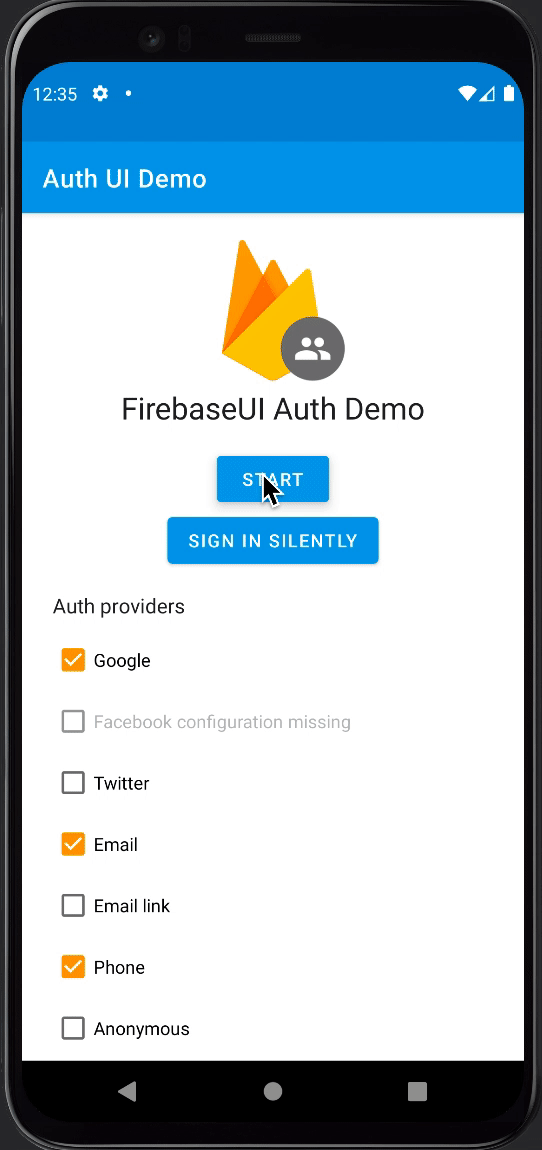
As a pre-requisite, ensure your application is configured for use with Firebase: see the Firebase documentation. Then, add the FirebaseUI auth library dependency. If your project uses Gradle, add the dependency:
dependencies {
// ...
implementation 'com.firebaseui:firebase-ui-auth:9.0.0'
// Required only if Facebook login support is required
// Find the latest Facebook SDK releases here: https://github.com/facebook/facebook-android-sdk/blob/master/CHANGELOG.md
implementation 'com.facebook.android:facebook-login:8.1.0'
}
FirebaseUI includes translations for all string resources. In order to
ensure that you only get the translations relevant to your application, we recommend changing the
resConfigs of your application module:
android {
// ...
defaultConfig {
// ...
resConfigs "en" // And any other languages you support
}
}
See the Android documentation for more information.
There are three main steps to adding FirebaseUI in your app:
Intent using AuthUI#createSignInIntentBuilder()Intent using an ActivityResultLauncherprivate ActivityResultLauncher<Intent> signInLauncher = registerForActivityResult(
new FirebaseAuthUIActivityResultContract(),
(result) -> {
// Handle the FirebaseAuthUIAuthenticationResult
// ...
});
// ...
private void startSignIn() {
Intent signInIntent = AuthUI.getInstance()
.createSignInIntentBuilder()
// ... options ...
.build();
signInLauncher.launch(signInIntent);
}
As of version 8.0.0 FirebaseUI uses Material Design Components and themes. To use FirebaseUI seamlessly in your app you should provide a theme resource which provides Material Design color attributes (read more here).
At a minimum your theme should define the following attributes:
colorPrimarycolorPrimaryVariantcolorAccentandroid:statusBarColor (API > 21) or colorPrimaryDark (API < 21)To configure FirebaseUI to match your app's exising theme, simply pass your main theme attribute to setTheme():
This would then be used in the construction of the sign-in intent:
Intent signInIntent =
AuthUI.getInstance(this).createSignInIntentBuilder()
// ...
.setTheme(R.style.AppTheme)
.build())
For example, here is a simple green sign-in theme:
<style name="GreenTheme" parent="FirebaseUI">
<item name="colorPrimary">@color/material_green_500</item>
<item name="colorPrimaryVariant">@color/material_green_700</item>
<item name="colorAccent">@color/material_purple_a700</item>
<item name="android:colorBackground">@color/material_green_50</item>
<!-- On API 21+ you can use android:statusBarColor -->
<item name="colorPrimaryDark">@color/material_green_700</item>
</style>
With associated colors:
<color name="material_green_50">#E8F5E9</color>
<color name="material_green_500">#4CAF50</color>
<color name="material_green_700">#388E3C</color>
<color name="material_purple_a700">#AA00FF</color>
This would then be used in the construction of the sign-in intent:
Intent signinIntent =
AuthUI.getInstance(this).createSignInIntentBuilder()
// ...
.setTheme(R.style.GreenTheme)
.build();
In order to use either Google, Facebook, Twitter, Microsoft, Apple, GitHub or Yahoo accounts with your app, ensure that these authentication methods are first configured in the Firebase console.
FirebaseUI client-side configuration for Google sign-in is then provided automatically by the google-services gradle plugin.
If support for Facebook Login is also required, define the
resource string facebook_application_id to match the application ID in
the Facebook developer dashboard:
<resources>
<!-- ... -->
<string name="facebook_application_id" translatable="false">APP_ID</string>
<!-- Facebook Application ID, prefixed by 'fb'. Enables Chrome Custom tabs. -->
<string name="facebook_login_protocol_scheme" translatable="false">fbAPP_ID</string>
</resources>
No FirebaseUI configuration is required for these providers.
We support the use of scopes and custom parameters for these providers. For example:
List<String> scopes =
new ArrayList<String>() {
{
add("mail.read");
add("calendars.read");
}
};
Map<String, String> customParams = new HashMap<>();
customParams.put("tenant", "TENANT_ID");
IdpConfig microsoftConfig = new IdpConfig.MicrosoftBuilder()
.setScopes(scopes)
.setCustomParameters(customParams)
.build();
selectedProviders.add(microsoftConfig);
Note: unlike other sign-in methods, signing in with these providers involves the use of a Custom Chrome Tab.
You must enable the "Request email addresses from users" permission in the "Permissions" tab of your Twitter app.
As of version 7.0.0 FirebaseUI is compatible with the Firebase Authentication emulator:
https://firebase.google.com/docs/emulator-suite
Use the useEmulator method to point an AuthUI instance at the emulator:
AuthUI authUI = AuthUI.getInstance();
// "10.0.2.2" is the special host value for contacting "localhost" from within
// the Android Emulator
authUI.useEmulator("10.0.2.2", 9099);
By default Android blocks connections to http:// endpoints such as the Auth emulator.
To allow your app to communicate with the Auth emulator, use a network security configuration
or set android:usesCleartextTraffic="true" in AndroidManifest.xml.
Before invoking the FirebaseUI authentication flow, your app should check whether a user is already signed in from a previous session:
FirebaseAuth auth = FirebaseAuth.getInstance();
if (auth.getCurrentUser() != null) {
// already signed in
} else {
// not signed in
}
The entry point to the authentication flow is the
com.firebase.ui.auth.AuthUI class.
If your application uses the default FirebaseApp instance, an AuthUI
instance can be retrieved simply by calling AuthUI.getInstance().
If an alternative app instance is required, call
AuthUI.getInstance(app) instead, passing the appropriate FirebaseApp
instance.
If a user is not currently signed in, as can be determined by checking
auth.getCurrentUser() != null (where auth is the FirebaseAuth instance
associated with your FirebaseApp), then the sign-in process can be started by
creating a sign-in intent using AuthUI.SignInIntentBuilder. A builder instance
can be retrieved by calling createSignInIntentBuilder() on the retrieved
AuthUI instance.
The builder provides the following customization options for the authentication flow:
If no customization is required, and only email authentication is required, the sign-in flow can be started as follows:
// Get an instance of AuthUI based on the default app
Intent signInIntent =
AuthUI.getInstance().createSignInIntentBuilder().build();
signInLauncher.launch(signInIntent);
To kick off the FirebaseUI sign in flow, use an ActivityResultLauncher to launch the Intent you built.
See the response codes section below for more details on receiving the results of the sign in flow.
You can enable sign-in providers like Google Sign-In or Facebook Log In by calling the
setAvailableProviders method:
Intent signInIntent =
AuthUI.getInstance()
.createSignInIntentBuilder()
.setAvailableProviders(Arrays.asList(
new AuthUI.IdpConfig.GoogleBuilder().build(),
new AuthUI.IdpConfig.FacebookBuilder().build(),
new AuthUI.IdpConfig.TwitterBuilder().build(),
new AuthUI.IdpConfig.MicrosoftBuilder().build(),
new AuthUI.IdpConfig.YahooBuilder().build(),
new AuthUI.IdpConfig.AppleBuilder().build(),
new AuthUI.IdpConfig.EmailBuilder().build(),
new AuthUI.IdpConfig.PhoneBuilder().build(),
new AuthUI.IdpConfig.AnonymousBuilder().build()))
.build();
To use email link sign in, you will first need to enable it in the Firebase Console. Additionally, you will also have to enable Firebase Dynamic Links.
You can enable email link sign in by calling the enableEmailLinkSignIn on an EmailBuilder instance. You will also need
to provide a valid ActionCodeSettings object with setHandleCodeInApp set to true. Additionally, you need to allowlist the
URL you pass to setUrl; you can do so in the Firebase Console (Authentication -> Sign in Methods -> Authorized domains).
ActionCodeSettings actionCodeSettings = ActionCodeSettings.newBuilder()
.setAndroidPackageName(/*yourPackageName*/, /*installIfNotAvailable*/true, /*minimumVersion*/null)
.setHandleCodeInApp(true)
.setUrl("https://google.com") // This URL needs to be allowlisted
.build();
Intent signInIntent =
AuthUI.getInstance()
.createSignInIntentBuilder()
.setAvailableProviders(Arrays.asList(
new AuthUI.IdpConfig.EmailBuilder().enableEmailLinkSignIn()
.setActionCodeSettings(actionCodeSettings).build())
.build();
If you want to catch the link in a specific activity, please follow the steps outlined here. Otherwise, the link will redirect to your launcher activity.
Once you catch the deep link, you will need to call verify that we can handle it for you. If we can, you need to then
pass it to us via setEmailLink.
if (AuthUI.canHandleIntent(getIntent())) {
if (getIntent().getExtras() == null) {
return;
}
String link = getIntent().getData().toString();
if (link != null) {
Intent signInIntent =
AuthUI.getInstance()
.createSignInIntentBuilder()
.setEmailLink(link)
.setAvailableProviders(getAvailableProviders())
.build();
signInLauncher.launch(signInIntent);
}
}
We support cross device email link sign in for the normal flows. It is not supported with anonymous user upgrade. By default,
cross device support is enabled. You can disable it by calling setForceSameDevice on the EmailBuilder instance.
A terms of service URL and privacy policy URL are generally required:
Intent signInIntent =
AuthUI.getInstance()
.createSignInIntentBuilder()
.setAvailableProviders(...)
.setTosAndPrivacyPolicyUrls("https://superapp.example.com/terms-of-service.html",
"https://superapp.example.com/privacy-policy.html")
.build();
By default, FirebaseUI uses Credential Manager
to store the user's credentials and automatically sign users into your app on subsequent attempts.
Using Credential Manager is recommended to provide the best user experience, but in some cases you may want
to disable Credential Manager for testing or development. To disable Credential Manager, you can use the
setCredentialManagerEnabled method when building your sign-in Intent:
Intent signInIntent =
AuthUI.getInstance()
.createSignInIntentBuilder()
.setCredentialManagerEnabled(false)
.build();
When using the phone verification provider and the number is known in advance, it is possible to provide a default phone number (in international format) that will be used to prepopulate the country code and phone number input fields. The user is still able to edit the number if desired.
IdpConfig phoneConfigWithDefaultNumber = new IdpConfig.PhoneBuilder()
.setDefaultNumber("+123456789")
.build();
Alternatively, you can set the default country (alpha-2 format) to be shown in the country selector.
IdpConfig phoneConfigWithDefaultNumber = new IdpConfig.PhoneBuilder()
.setDefaultCountryIso("ca")
.build();
It is also possible to set a default country code along with a national number if a specific country is your app's target audience. This will take precedence over the full default phone number if both are provided.
IdpConfig phoneConfigWithDefaultNumber = new IdpConfig.PhoneBuilder()
.setDefaultNumber("ca", "23456789")
.build();
You can limit the countries shown in the country selector list. By default, all countries are shown.
You can provide a list of countries to allowlist or blocklist. You can populate these lists with ISO (alpha-2) and E164 formatted country codes.
List<String> allowedCountries = new ArrayList<String>();
allowedCountries.add("+1");
allowedCountries.add("gr");
IdpConfig phoneConfigWithAllowedCountries = new IdpConfig.PhoneBuilder()
.setAllowedCountries(allowedCountries)
.build();
All countries with the country code +1 will be present in the selector as well as Greece ('gr').
You may want to exclude a few countries from the list and avoid creating a allowlist with many countries. You can instead provide a list of countries to blocklist. By doing so, all countries excluding the ones you provide will be in the selector.
List<String> blockedCountries = new ArrayList<String>();
blockedCountries.add("+1");
blockedCountries.add("gr");
IdpConfig phoneConfigWithBlockedCountries = new IdpConfig.PhoneBuilder()
.setBlockedCountries(blockedCountries)
.build();
The country code selector will exclude all countries with a country code of +1 and Greece ('gr').
Note: You can't provide both a list of countries to allowlist and blocklist. If you do, a runtime exception will be thrown.
This change is purely UI based. We do not restrict users from signing in with their phone number. They will simply be unable to choose their country in the selector, but there may be another country sharing the same country code (e.g. US and CA are +1).
#####
The authentication flow provides several response codes of which the most common are as follows:
Activity.RESULT_OK if a user is signed in, Activity.RESULT_CANCELED if the user manually canceled the sign in,
ErrorCodes.NO_NETWORK if sign in failed due to a lack of network connectivity,
and ErrorCodes.UNKNOWN_ERROR for all other errors.
Typically, the only recourse for most apps if sign in fails is to ask
the user to sign in again later, or proceed with anonymous sign-in if supported.
private void onSignInResult(FirebaseAuthUIAuthenticationResult result) {
IdpResponse response = result.getIdpResponse();
if (result.getResultCode() == RESULT_OK) {
// Successfully signed in
startActivity(SignedInActivity.createIntent(this, response));
finish();
} else {
// Sign in failed
if (response == null) {
// User pressed back button
showSnackbar(R.string.sign_in_cancelled);
return;
}
if (response.getError().getErrorCode() == ErrorCodes.NO_NETWORK) {
showSnackbar(R.string.no_internet_connection);
return;
}
showSnackbar(R.string.unknown_error);
Log.e(TAG, "Sign-in error: ", response.getError());
}
}
Alternatively, you can register a listener for authentication state changes; see the Firebase Auth documentation to get the currently signed-in user and register an AuthStateListener).
Note: if you choose to use an AuthStateListener, make sure to unregister it before launching
the FirebaseUI flow and re-register it after the flow returns. FirebaseUI performs auth operations
internally which may trigger the listener before the flow is complete.
To retrieve the ID token that the IDP returned, you can extract an IdpResponse from the result
Intent.
private void onSignInResult(FirebaseAuthUIAuthenticationResult result) {
if (result.getResultCode() == RESULT_OK) {
// Successfully signed in
IdpResponse response = result.getIdpResponse();
startActivity(new Intent(this, WelcomeBackActivity.class)
.putExtra("my_token", response.getIdpToken()));
}
}
Twitter also returns an AuthToken Secret which can be accessed with response.getIdpSecret().
While IdpResponse provides user information about a specific sign-in instance, it is usually
preferable to find the user name, email, and other metadata directly from the currently signed-in
FirebaseUser instance (auth.getCurrentUser()). For example, you could determine if the user
who just signed in is an existing or new one by comparing the user's creation and last sign-in time:
FirebaseUserMetadata metadata = auth.getCurrentUser().getMetadata();
if (metadata.getCreationTimestamp() == metadata.getLastSignInTimestamp()) {
// The user is new, show them a fancy intro screen!
} else {
// This is an existing user, show them a welcome back screen.
}
With the integrations provided by AuthUI, signing out a user is a multi-stage process:
In order to make this process easier, AuthUI provides a simple signOut method
to encapsulate this behavior. The method returns a Task which is marked
completed once all necessary sign-out operations are completed:
public void onClick(View v) {
if (v.getId() == R.id.sign_out) {
AuthUI.getInstance()
.signOut(this)
.addOnCompleteListener(new OnCompleteListener<Void>() {
public void onComplete(@NonNull Task<Void> task) {
// user is now signed out
startActivity(new Intent(MyActivity.this, SignInActivity.class));
finish();
}
});
}
}
With the integrations provided by FirebaseUI Auth, deleting a user is a multi-stage process:
This process is encapsulated by the AuthUI.delete() method, which returns a Task representing
the entire operation:
AuthUI.getInstance()
.delete(this)
.addOnCompleteListener(new OnCompleteListener<Void>() {
@Override
public void onComplete(@NonNull Task<Void> task) {
if (task.isSuccessful()) {
// Deletion succeeded
} else {
// Deletion failed
}
}
});
When an anonymous user signs in or signs up with a permanent account, you want to be sure that the user can continue with what they were doing before signing up. For example, an anonymous user might have items in their shopping cart. At check-out, you prompt the user to sign in or sign up. After the user is signed in, the user's shopping cart should contain any items the user added while signed in anonymously.
To support this behavior, FirebaseUI makes it easy to "upgrade" an anonymous
account to a permanent account. To do so, simply call enableAnonymousUsersAutoUpgrade()
when you configure the sign-in UI (this option is disabled by default).
For example:
Intent signInIntent =
AuthUI.getInstance()
.createSignInIntentBuilder()
.enableAnonymousUsersAutoUpgrade()
...
.build();
With this enabled, FirebaseUI will link the credential on sign-in with the anonymous account
using Firebase Auth's linkWithCredential method:
FirebaseAuth.getInstance().getCurrentUser().linkWithCredential(permanentCredential);
There is an issue when an anonymous user tries to upgrade to an existing Firebase user.
For example, a user may have previously signed up with a Google credential on a different device.
If they are signed in anonymously and they attempt to upgrade with the existing Google account,
a FirebaseAuthUserCollisionException will be thrown by Firebase Auth as an existing user
cannot be linked to another existing user. No two users can share the same credential. In this case,
we need to merge the data from both users before we can upgrade the anonymous user.
The process of storing the anonymous users data, signing in with the credential, and copying the data over to the existing account is left to the developer.
When linking is unsuccessful due to user collision, an error with code
ErrorCodes.ANONYMOUS_UPGRADE_MERGE_CONFLICT will be returned to the callback of your ActivityResultLauncher. A valid
non-anonymous credential can be obtained from the IdpResponse via getCredentialForLinking().
Example:
private void onSignInResult(FirebaseAuthUIAuthenticationResult result) {
IdpResponse response = result.getIdpResponse();
if (result.getResultCode() == RESULT_OK) {
// Successfully signed in
// ...
} else {
// Sign in failed
if (response.getError().getErrorCode() == ErrorCodes.ANONYMOUS_UPGRADE_MERGE_CONFLICT) {
// Store relevant anonymous user data
...
// Get the non-anonymous credential from the response
AuthCredential nonAnonymousCredential = response.getCredentialForLinking();
// Sign in with credential
FirebaseAuth.getInstance().signInWithCredential(nonAnonymousCredential)
.addOnSuccessListener(new OnSuccessListener<AuthResult>() {
@Override
public void onSuccess(AuthResult result) {
// Copy over anonymous user data to signed in user
...
}
});
}
}
updateUI();
}
The first screen shown in most cases is the auth method picker screen, where the user selects from a list of authentication methods. While customization in other screens of FirebaseUI is limited to themes, this screen can be fully customized with your own XML layout.
To customize the auth method picker screen, build an AuthMethodPickerLayout object and pass
it to the SignInIntentBuilder before launching the AuthUI flow:
// You must provide a custom layout XML resource and configure at least one
// provider button ID. It's important that that you set the button ID for every provider
// that you have enabled.
AuthMethodPickerLayout customLayout = new AuthMethodPickerLayout
.Builder(R.layout.your_custom_layout_xml)
.setGoogleButtonId(R.id.bar)
.setEmailButtonId(R.id.foo)
// ...
.setTosAndPrivacyPolicyId(R.id.baz)
.build();
Intent signInIntent =
AuthUI.getInstance(this).createSignInIntentBuilder()
// ...
.setAuthMethodPickerLayout(customLayout)
.build();
Ensure an app_name resource is defined your strings.xml file like so:
<resources>
<string name="app_name">My App</string>
<!-- ... -->
</resources>
If you wish to change other strings in the UI, the existing strings can be overridden by name in your application. See the module's strings.xml file and simply redefine a string to change it:
<resources>
<!-- was "Signing up..." -->
<string name="fui_progress_dialog_signing_up">Creating your shiny new account...</string>
</resources>
Note: String resource names aren't considered part of the public API and might
therefore change and break your app between library updates. We recommend looking
at a diff of the strings.xml file before updating FirebaseUI.
By default, FirebaseUI requests the email and profile scopes when using Google Sign-In. If you
would like to request additional scopes from the user, call setScopes on the
AuthUI.IdpConfig.GoogleBuilder when initializing FirebaseUI.
// For a list of all scopes, see:
// https://developers.google.com/identity/protocols/googlescopes
AuthUI.IdpConfig googleIdp = new AuthUI.IdpConfig.GoogleBuilder()
.setScopes(Arrays.asList(Scopes.GAMES))
.build();
Intent signInIntent =
AuthUI.getInstance()
.createSignInIntentBuilder()
.setAvailableProviders(Arrays.asList(googleIdp, ...))
.build();
By default, FirebaseUI requests the email and public_profile permissions when initiating
Facebook Login. If you would like to request additional permissions from the user, call
setPermissions on the AuthUI.IdpConfig.FacebookBuilder when initializing FirebaseUI.
// For a list of permissions see:
// https://developers.facebook.com/docs/facebook-login/permissions
AuthUI.IdpConfig facebookIdp = new AuthUI.IdpConfig.FacebookBuilder()
.setPermissions(Arrays.asList("user_friends"))
.build();
Intent signInIntent =
AuthUI.getInstance()
.createSignInIntentBuilder()
.setAvailableProviders(Arrays.asList(facebookIdp, ...))
.build();
Twitter permissions can only be configured through Twitter's developer console.